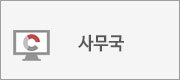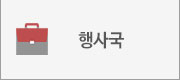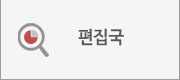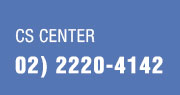#워드아트#워드 클라우드 만들기
페이지 정보
작성자 Sylvia 날짜24-08-13 03:26 조회9회 댓글0건본문
오늘은 워드아트 워드 작업을 하면서 마음에 안드는"서식을 지우는 방법과 마음에 든"서식을 복사해서 그대로 사용하는 방법을 배워보겠습니다. 워드 문서에서 서식지우기다른 사람이 초안을 잡은 워드 문서를 받아서 작업하는 경우를 생각해봅시다. 물론 검토만 하고 넘길 수 있다면 좋겠지만... 아래의 예시 워드아트 처럼 제목 부터 마음에 안 들 수도 있겠죠. 보고서에 워드 아트가 웬말이냐!!! 물론 많은 분들이 마음에 안 드는 서식 부분을 다 지워버리고 다시 입력하시겠지만... 만약 다시 입력해야 하는 내용이 너무 방대하고, 내용 자체에는 큰 문제가 워드아트 없다면 어떻게 하시겠어요? 그럴 때는 그냥 마음에 안드는 부분을 선택해서 모든 서식을 지우면 됩니다. 아래 순서대로 한 번 해보세요!마음에 안드는 부분을 선택하시고Home 홈탭의 메뉴 중 Clear All Formatting 모든 서식 지우기를 선택해주시면 됩니다. 그럼 아래와 워드아트 같이 제목에 있었던 여러 서식이 한번에 지워집니다. 여기서 내용은 그대로 두시고, 원하는 서식으로 바꾸시면 되겠죠?서식 복사하기 및 붙여넣기워드에서는 마음에 안 드는 서식을 없애는 것도 간단하지만, 원하는 서식을 복사해서 그대로 사용하기도 쉽습니다. 아래와 같은 예시에서 서식 워드아트 복사를 하는 방법을 1, 2, 3 순서대로, 그리고 밑줄과 이탤릭체 서식까지 적용해서 입력해보고 싶다고 합시다. 그럼 위에서 1. 이후 부분에 입력된 서식을 복사해서 아래 두 문장에 적용해주면 됩니다. 먼저 원하는 서식을 가지고 있는 부분을 드래그해서 워드아트 선택해주세요. 그리고 Home 홈 탭 - Format Painter 서식 복사하기를 선택합니다. 그럼 아래와 같이 마우스 커서가 브러시 모양으로 바뀝니다. 그 상태에서 복사한 서식을 붙여주고 싶은 곳에 드래그 해주시면 됩니다. 그럼 아래와 같이 두 번째 포인트에도 워드아트 첫 번째 포인트와 똑같은 서식이 적용된 것을 확인할 수 있습니다. 같은 작업을 세 번째 포인트에도 해주시면...세 번째 포인트에도 같은 서식이 적용된 것을 보실 수 있습니다. 굉장히 간단한 기능이지만, 잘 사용하시면 워드 작업 시간을 상당히 단축시킬 워드아트 수 있는 강력한 기능 중에 하나입니다. 이상, 워드 작업할 때 서식 지우기와 서식 복사하는 방법을 배워보았습니다. 해당 기능 잘 사용하셔서 마음에 드는 서식들을 작업하시는 문서에 빠르게 적용할 수 있게 되길 바랍니다! 그럼 오늘도 야근하시는 모든 워드아트 직장인들을 위하여!!!
댓글목록
등록된 댓글이 없습니다.