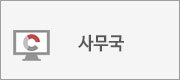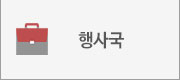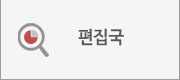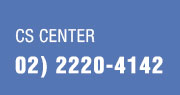삐에로섭외 시장행사 홍보전문 키다리 업체
페이지 정보
작성자 Ailish 날짜24-09-17 04:17 조회2회 댓글0건본문
본격적인 행사 홍보 봄꽃 시즌이 시작되면서 전국 각지에서 다양한 축제가 열리고 있는데요. 이런 축제 포스터를 보면 가족이나 친구 또는 사랑하는 연인과 꼭 방문해 보고 싶더라고요. 이렇게 진행되는 각종 행사와 축제를 알리기 위해 홍보 포스터를 제작하는데요. 포토샵을 다룰 줄 아는 일잘러라면 어렵지 않게 홍보 및 행사 포스터를 만들 수 있습니다. 자체 제작이 엄두가 나지 않는다면 무료 템플릿을 이용해 손쉽게 제작할 수도 있고요. 그래서 오늘은 포토샵 수정 및 생성형 채우기를 활용한 홍보 포스터 만들기와 무료 포스터 템플릿 활용 방법에 대해서 알아볼게요. 아직 포토샵이 설치되지 않았다면 아래 행사 홍보 링크를 이용해 설치 먼저 해주세요. 7일 동안 포토샵의 모든 기능을 무료로 이용할 수 있습니다. Adobe Photoshop 다운로드 바로가기첫 번째로 봄꽃 축제 포스터 디자인을 만들어 볼게요. 포스터 사이즈는 A4 크기에 해상도는 300ppi로 설정해야 차후에 인쇄 시 화질이 뭉개지지 않으니 유의하시고요. 포토샵 실행 후 '새 파일 ->인쇄 ->A4'를 선택하시고요. 방향은 세로 그리고 해상도는 300ppi로 설정 후 '만들기'를 눌러 주세요.봄꽃 축제 분위기를 살리기 위해 배경색을 추가해 볼게요. 먼저 툴바의 '전경색'버튼을 클릭한 후 연한 노란색을 선택하시고요. 'Alt+Delete'를 눌러 배경을 전경색으로 채워 주세요.이번에는 텍스트나 이미지를 편하게 행사 홍보 정렬하게 위해 안내선을 만들어 볼게요. '보기 ->안내선 ->새 안내선 레이아웃'을 차례대로 선택해 주시고요.열과 행 모두 각각 '2'를 입력하고요. 여백은 상하좌우 모두 '2mm'로 입력 후 '확인'을 클릭해 주세요. 마지막으로 작업 중에 안내선이 클릭되어 변경될 수도 있으니 상단 메뉴에서 '보기 ->안내선 ->안내선 잠그기'를 설정해 주세요. 안내선 설정이 완료되었다면 이번에는 텍스트를 입력해 볼게요. 먼저 툴바에서 '수평 문자 도구'를 선택한 후 텍스트를 입력합니다. ✅ 어도비 폰트요즘 일잘러들은 다양한 폰트를 활용해 본인의 개성을 표현하거나 차별화를 하는데요. 포토샵을 구독하면 수천 종의 어도비 폰트를 모두 무료로 이용할 행사 홍보 수 있습니다. 텍스트 입력 후 상단에서 'Adobe Fonts에서의 추가'옆에 '크리에이티브 클라우드'아이콘을 클릭하면 어도비 폰트 다운로드 사이트로 이동하고요. 한국어 및 영어, 일본어, 중국어 등 다양한 언어 선택이 가능하며, 폰트의 '패밀리 추가'를 누르면 바로 사용할 수 있어요. 이렇게 다운로드한 폰트는 포토샵 뿐만 아니라 프리미어 프로, 애프터 이펙트, 일러스트레이터 등 모든 어도비 앱에서 해당 폰트를 사용할 수 있습니다. 봄꽃 축제 분위기 물씬 나는 'YoonAC 스프링'폰트로 적용해 보았는데요. 굵직한 볼드체와 핑크색 컬러가 마음에 들더라고요. 푸르름과 생동감이 넘치는 초록색으로 행사 진행일과 장소를 입력했고요. 마지막으로 포스터 하단에 행사 홍보 기간과 장소, 시간 등 행사 관련 정보를 입력하면 홍보 행사 포스터 만들기 텍스트 입력이 완료됩니다. ✅ 생성형 채우기지금부터는 포토샵 생성형 채우기 기능을 활용해 봄꽃 축제 포스터 분위기에 맞게 다양한 이미지를 추가해 볼게요. 예전에는 필요한 이미지를 구하기 위해 이미지 다운로드 사이트를 뒤져야 했지만, 이제는 생성형 채우기 기능을 이용해 손쉽게 이미지를 추가할 수 있습니다. 먼저 '사각형 선택 윤곽 도구'를 클릭해 영역을 지정한 후 '상황별 작업 표시줄'에 한국말로 자세하게 입력하고 '생성'을 눌러 주세요. 예시로 '초록색 나뭇가지와 나뭇잎'이라고 입력해 보았습니다. 입력 후 조금 기다리면 싱그러운 행사 홍보 초록색 나뭇잎과 나무 가지들이 생성되고요. 우측 속성 패널에서 총 3개의 결과물을 확인하실 수 있는데요. 원하는 결과물을 선택하시고 결과물이 마음에 들지 않는다면 추가로 '생성'버튼을 누르시면 됩니다. 이번에는 봄 하면 떠오르는 벚꽃 이미지를 추가해 볼게요. 방법은 이전과 동일한데요. 이번에는 '올가미 도구'를 선택해 영역을 지정한 후 '분홍색 벚꽃잎'을 입력해 보았습니다. 분홍색 벚꽃잎과 함께 장미와 튤립 등 간단하게 원하는 이미지를 추가할 수 있었어요. 마지막으로 포스터 하단부에 꽃밭을 만들어 볼게요. 이전과 동일하게 영역 설정 후 '녹색 잎들이 우거진 꽃밭'을 입력하였습니다. 포스터 하단에 예쁜 꽃들이 행사 홍보 핀 배경을 추가할 수 있었으며, 홍보 행사 포스터 만들기가 완성되었습니다. ✅ 무료 템플릿 활용마지막으로 무료 포스터 템플릿을 활용해 간단하게 포스터 만드는 방법에 대해서 알아볼게요. 먼저 '어도비 스톡'에서 무료 템플릿(PSD 파일)을 다운로드해 주세요. 또는 포토샵 실행 후 '새 파일 ->인쇄'를 눌러도 어도비 스톡의 템플릿을 다운로드할 수 있습니다. 포토샵 실행 후 내려 받은 템플릿을 실행하시고요. 우측 레이어 눈을 껐다 키면서 변경하고 싶은 텍스트와 이미지를 선택해 주세요. 변경할 레이어를 클릭한 후 원하는 텍스트를 입력하거나 이미지를 변경해 주시면 간단하게 홍보 포스터 만들기가 완료됩니다. 지극히 행사 홍보 개인적인 총평오늘은 이렇게 포토샵을 활용해 홍보 행사 포스터 만들기와 무료 포스터 템플릿 활용 방법에 대해서 알아보았습니다. 회사 업무를 진행하다 보면 간단하게 행사 관련 포스터를 제작하는 경우가 있는데요. 포토샵을 활용할 수 있는 일잘러라면 전문 디자이너가 아니더라도 손쉽게 포토샵 수정 및 편집을 통해 홍보 포스터를 만들 수 있습니다. 생성형 채우기 기능을 이용해 필요한 이미지도 손쉽게 추가할 수 있고요. 무료 체험을 통해 생성형 채우기 기능을 활용해 보세요. 모든 기능은 7일 동안 무료로 이용할 수 있습니다. Adobe Photoshop 바로가기
댓글목록
등록된 댓글이 없습니다.